When it comes to checking if a network port is opened or closed on a remote computer, there’s no easier way than to use Telnet. Ports that are left open for no reason are a security risk that can be exploited by malicious programs and viruses. At the same time, if a legitimate software communicates through a certain port, having that port closed will make the program throw errors and malfunction.

Many people find the challenge of checking if a port is opened to be too complex. However, one of the most efficient ways is to use the network protocol Telnet. Telnet allows the user to test individual ports and see whether they are open or not. In this article we’ll break down how Telnet can be used to check ports on Windows 10, Windows Server 2016, 2012 and 2008.
What is Telnet?
In a nutshell, Telnet is a computer protocol that was built for interacting with remote computers.
The word “Telnet” also refers to the command-line utility “telnet”, available under Windows OS and Unix-like systems, including Mac, Linux, and others. We will use the term “Telnet” mostly in the context of the telnet client software.
Telnet utility allows users to test connectivity to remote machines and issue commands through the use of a keyboard. Though most users opt to work with graphical interfaces, Telnet is one of the simplest ways to check connectivity on certain ports.
Enabling telnet client in Microsoft Windows operating systems
One of the most important things to remember is that Telnet is disabled by default in Window’s settings, so you need to turn it on before you can do anything. Turning it on will help you to run the required diagnostics and check if a port is open. If you try to use telnet without turning it on first, you’ll receive a message like:
‘telnet’ is not recognized as an internal or external command, operable program or C:\>
In order to turn Telnet on, you need to use the command line or the graphical interface of your computer.
Enabling telnet client through Command Prompt:
If you want to enable Telnet via the command line, open the Command Prompt with elevated privileges (“as Administrator”) and run the following command:
Dism /Online /Enable-feature /FeatureName:TelnetClient
After you’ve put this in, Telnet will be ready to use to check your ports.
Alternatively to Command Prompt, you can use the following PowerShell command to achieve the same result:
Install-WindowsFeature -name Telnet-Client
If you want to use the graphical user interface you need to:
Windows 7, 8. 10:
Open Windows Start menu > Type “Control Panel” > Press Enter > “Programs” > “Programs and Features” > Turn Windows features on or off > Select “Telnet Client” > Press “OK”
Windows Server 2008:
Open “Server Manager” > Features > click “Add Features” > enable “Telnet Client” checkbox > click “Next” > click “Install” > when the feature installation finishes, click “Close”
Windows Server 2012, 2016:
Open “Server Manager” > “Add roles and features” > click “Next” until reaching the “Features” step > tick “Telnet Client” > click “Install” > when the feature installation finishes, click “Close”.
Using Telnet to Test Open Ports
One of the biggest perks of Telnet is with a simple command you can test whether a port is open. Issuing the Telnet command
telnet [domainname or ip] [port] will allow you to test connectivity to a remote host on the given port.
Issue the following command in the Command Prompt:
telnet [domain name or ip] [port]
Put the IP address or domain name of the server you’re trying to connect to in place of [domain name or ip], and replace the second brackets with the port number on the remote machine, connection to which you want to test.
For example, to verify connection to 192.168.0.10 on port 25, issue the command:
telnet 192.168.0.10 25
If the connection succeeds, a blank screen will show up, meaning that the computer port is open.
A failed connection will be accompanied by an error message. It can indicate either a closed port or the fact that the indicated remote server is not listening on the provided port.
Example
telnet rpc.acronis.com 443

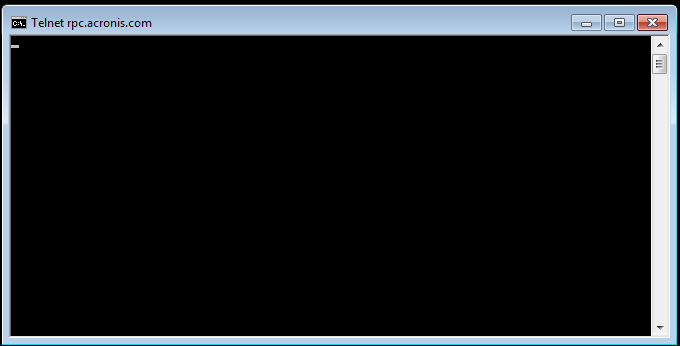
How to Check if a Port is Open on Mac
High Sierra users: Apple removed telnet client from macOS 10.13 High Sierra. There is no official way to return it, but you can still copy it from an older OS or compile from sources and use on High Sierra. See more details here and here.
Just like on Windows, telnet can be accessed through Terminal, the command prompt on macOS. To open telnet, click “Go” > “Utilities” > “Terminal”, then run the following command (the numbers are example IP address and port):
telnet [domainname or ip] [port], e.g.>telnet 192.168.1.1 443
When a computer port is open a blank screen will show up, meaning that the connection has been successful. An unsuccessful connection will be accompanied by an error message.
An alternative to telnet in checking ports is Network Utility. In order to check ports on a Mac, follow the plan below:
Open “Network Utility” > Click “Port Scan” > Indicate the hostname and ports to scan the remote host e.g. myserver.com from 995 to 995 > Check the output
Acting on the results obtained from the Telnet test
Many times when you try to use Telnet, you may find that your own network is blocking your connection. It’s quite common for users to be running a firewall, which blocks connection, outbound ports. A basic way to test whether your firewall is interrupting your Telnet is to disable your firewall and run a Telnet test.
If you want to check for closed ports on your router, enter your router management console. Open a web browser and enter the IP address or name of the router, for example “192.168.0.10”. If the page does not open, try replacing “http” with “https” at the beginning of the address.
Next, enter your username and password, and click “Enter” or “Log in”. Head to the Security section to open or close ports and access other firewall settings of the router.
If you need to make resources in the internal network accessible from the outside, enter “External access”/”Port forwarding” section. Consult the router manufacturer’s documentation for the detailed instructions.