How get Windows Photo Viewer working in Windows 10
As I mentioned above, this can be done by manually editing the Registry yourself. Follow these instructions:
- Regedit
- Go to the following Registry key:
HKEY_LOCAL_MACHINE\SOFTWARE\Microsoft\Windows Photo Viewer\Capabilities\FileAssociations
If you do not have such a Registry key, then just create it.
- There you need to create a bunch of string values, as mentioned below:
".bmp"="PhotoViewer.FileAssoc.Tiff" ".dib"="PhotoViewer.FileAssoc.Tiff" ".gif"="PhotoViewer.FileAssoc.Tiff" ".jfif"="PhotoViewer.FileAssoc.Tiff" ".jpe"="PhotoViewer.FileAssoc.Tiff" ".jpeg"="PhotoViewer.FileAssoc.Tiff" ".jpg"="PhotoViewer.FileAssoc.Tiff" ".jxr"="PhotoViewer.FileAssoc.Tiff" ".png"="PhotoViewer.FileAssoc.Tiff"
Don’t be confused with the PhotoViewer.FileAssoc.Tiff line, the actual Photo Viewer command is the same for all file types. You will get something like this:
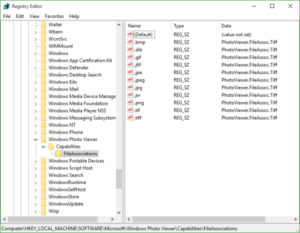
Right click the file to open with Windows Photo Viewer, and safe as default.