If you are using Office 365 Click to Run and have had an automatic update which is now causing issues then you could wait for Microsoft to send out a fix or you can resolve the issue instantly by reverting back to a previous version of Office.
Follow the simple instructions below.
- First you need to find out what build version of Office 365 you have installed.
- Open any office application for example Word
- Click File > click Account
- In the About Word section make a note of the version number (see below)

- Check the table below and your build number should be listed, now make a note of the build you want to install.
| Channel | Version | Build |
| Monthly | 1910 | 12130.20410 |
| Semi-Annual (Targeted) | 1908 | 11929.20494 |
| Semi-Annual | 1902 | 11328.20480 |
| Semi-Annual | 1808 | 10730.20422 |
- Now click the following link and download the Office Deployment Tool
https://www.microsoft.com/download/details.aspx?id=49117
- Double click the downloaded .exe and when prompted create a new folder to save the extracted files into.
- Next copy the following text, then open Notepad and paste the copied text.
<Configuration>
<Updates Enabled=”TRUE” TargetVersion=”16.0.xxxxx.yyyyy” /></Configuration>
- You now need to replace the xxxxx.yyyyy with the build number you want to issue from the above table.
- In the Notepad click File > Save As navigate to the new folder you created for the download (this is important that this file is saved in the same folder as the other files). Type config.xml as the file name and change the Save as type to All Files (*.*) now click Save
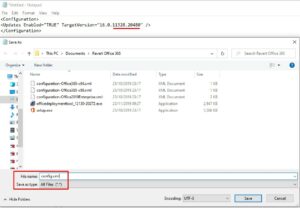
- Open an elevated Command Prompt.
- Click Start, type cmd in the Start Search box, right-click cmd.exe, and then click Run as administrator.
- Change the directory to the location of the folder you created.
- Type cd\ now press Enter.
- Type the full directory path of the folder and press Enter. See below.
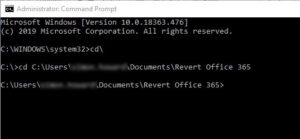
- Now copy the text below and paste it into the CMD prompt then press Enter
setup.exe /configure config.xml
- Open an Office application for example Word and click File > Account.
In the Product Information section, select Update Options > Update Now. - You may need to activate Office again, if so enter your Microsoft account and password.
- After a few minutes your office application with show it is updating and will revert back to the version you requested.
One final step is to disable automatic updates for Office, without this step the changes you have made above will be overwritten with the latest version again.
- Open any office application for example Word
- Click File > click Account > click Update Options located next to Office Updates, now click Disable Updates.

Found on website: https://it-techtips.com/office-revert-to-earlier-version/